このサービスの機能をフルに活用するにはウエブアプリとエクステンション、それとスマホのアプリの三つを併用することをおすすめします。
私はandroid端末のユーザーなのでiPhoneのアプリに関してはよくわかりませんがメジャーなアプリなので各自調査でお願いします(汗)。
ウエブアプリ公式配布ページ: http://goo.gl/dzBUI
エクステンション公式配布ページ: http://goo.gl/BWJfL
androidマーケット: http://goo.gl/j12cK
決まった手順はないのですが、最もスムーズに利用できるであろう手順を紹介します。
まずウエブアプリをインストールし、起動します。
起動したら先にカテゴリ別にノートを作りましょう。使っているうちに必要であればノートは追加できるので取りあえずテストとしていくつか作る程度でもいいと思います。
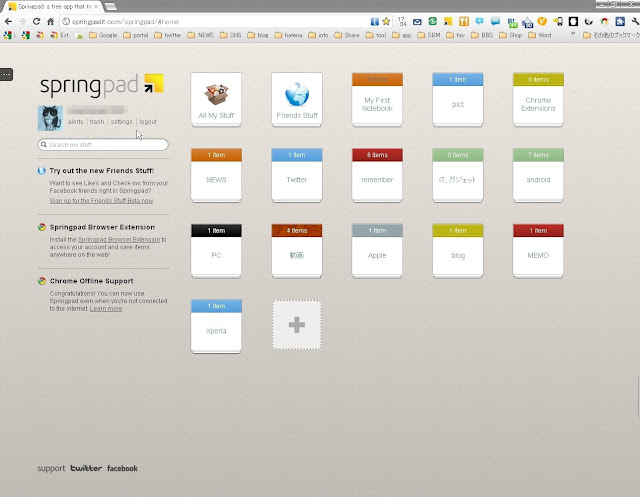 |
| 画面は管理人がノートを追加した状態です |
ノートはエクステンションからは作成できないので、最初は全体を俯瞰して見られるウエブアプリで作業することをおすすめします。
さて続いてエクステンションです。
 |
| エクステンションを開いた状態 |
ホームはこのエクステンションを開いた画面です。
「+」を押すことで追加したいものを選択する画面になります。
 |
| ページクリップ・テキスト・タスク・検索を選ぶことができます |
見ているページを即座に保存したい場合はハサミのマークでクリップです。
 |
| ノートを選んで追加です |
これで保存したものをいつでも閲覧できるわけですがこのサービスの真価はスマートフォンとの併用にあります。
PCで見たサイトやそのとき思いつたメモ、予定などを保存しておいてスマートフォンのアプリを起動すると全てが同期されていてどこにいてもチェックができます(設定でシンクロする、を選択)。
 |
| スマホアプリを起動したところ きちんと同期されています (ピンぼけに関しては勘弁して下さい) |
ここで特筆すべきは、PC版にはないスマホアプリ特有の機能があることです!
 |
| PC同様に「追加」を選ぶと・・・ |
上の写真(ピンぼけですみません)で確認できると思いますが写真や動画、さらには音声メモまで保存できるのです。
これがこの記事のタイトルにある「併用が良!」のポイントです。
PCで見ていたものをスマホで見、また出先で撮った写真やムービー、音声メモなどを保存し、自宅のPCでそれらを閲覧する。
この相互の利用がこのサービスの醍醐味だと言ってもいいでしょう。



0 件のコメント:
コメントを投稿